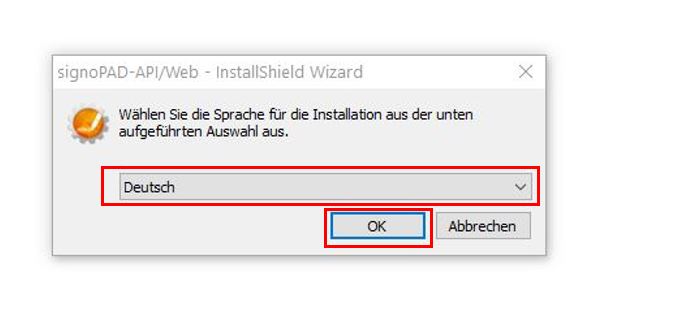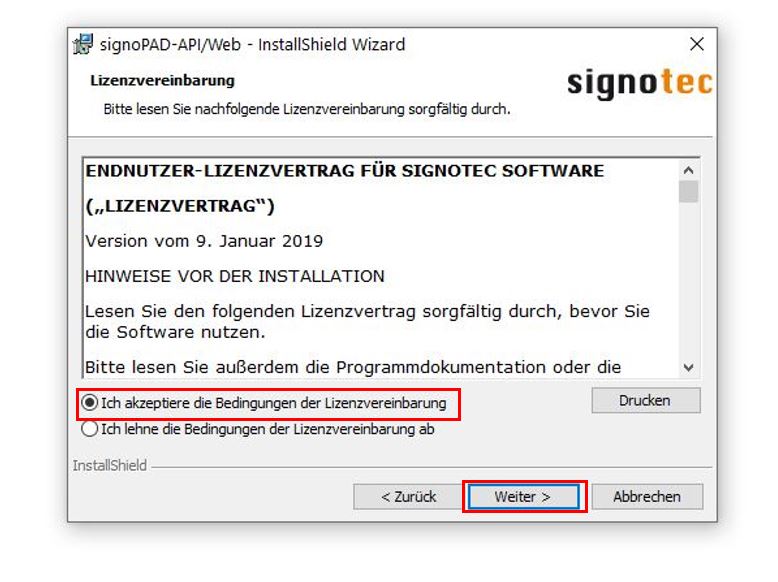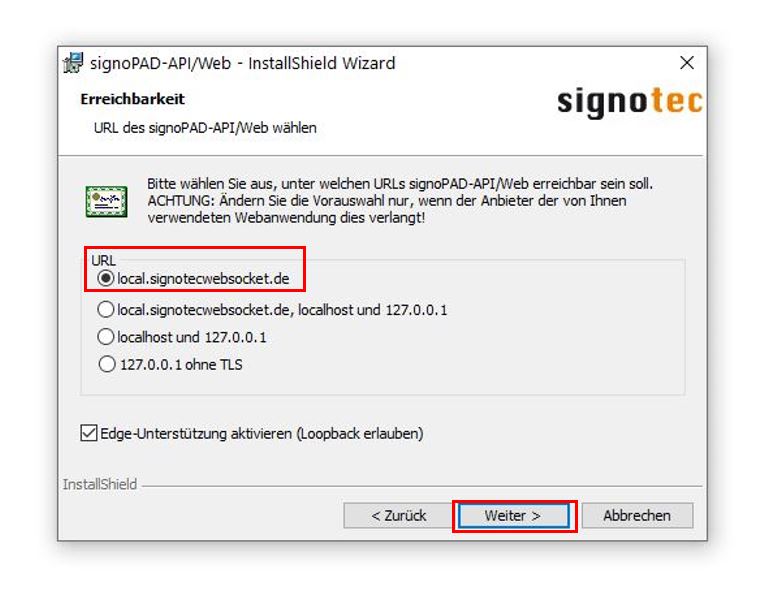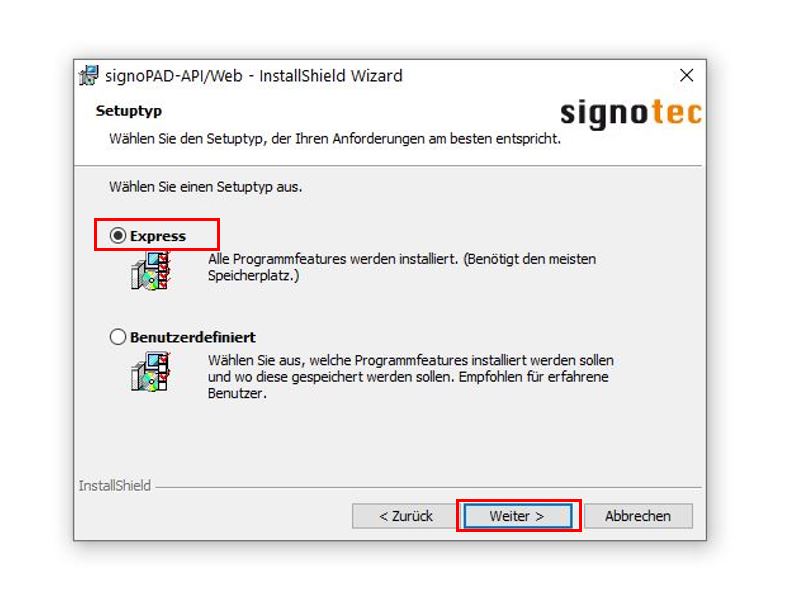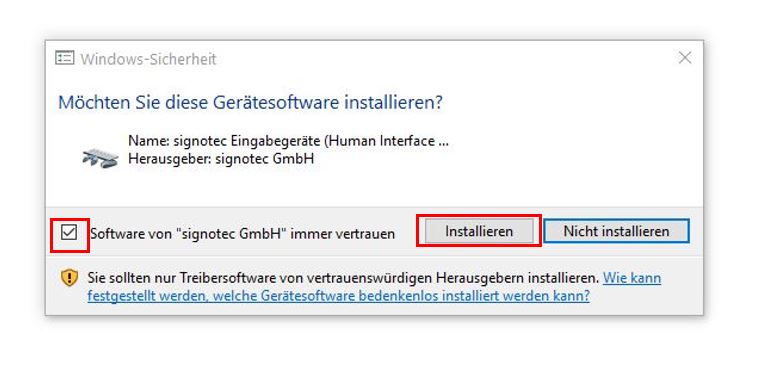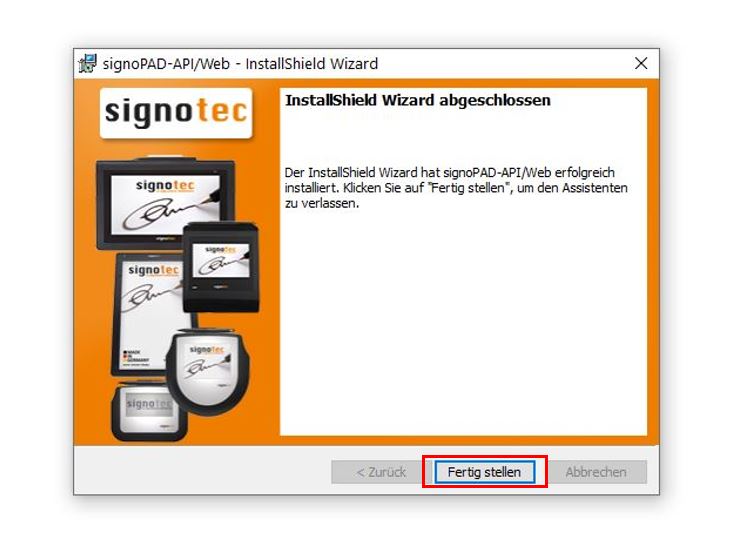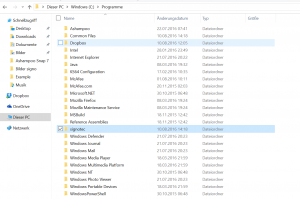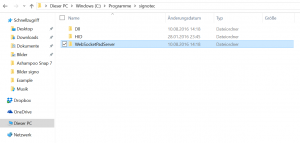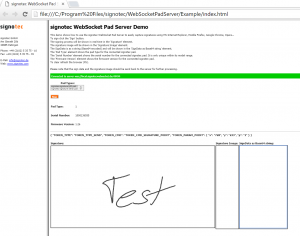Um das Signotec Unterschriftenpad zu nutzen, müssen Sie dies zunächst installieren.
Gehen Sie bitte wie folgt vor.
Sie benötigen:
1x signotec z.B. SIGMA ST-BE105-2-U100 LINK zum Shop: https://www.signotec-shop.com/webstore/de/unterschriftenpad-signotec-sigma.html
1x Windows PC mit freiem USB-Anschluß
1x Google Chrome als Internetbrowser LINK: Google Chrome
od. Microsoft Edge als Internetbrowser LINK: Microsoft Edge
1x Web Socket Treiber für das Signo Tec Unterschriftenpad (DOWNLOAD HIER)
Folgendes müssen Sie tun:
- Stecken Sie den USB Stecker des Unterschriftenpads in den Windows Rechner.
- Warten Sie bis die Hardware erkannt wurde.
- Installieren Sie – falls nicht vorhanden einen der empfohlenen Browser „Microsoft Edge“ oder „Google Chrome„.
- Starten Sie die Installation des vorher geladenen Treibers (siehe oben).
Installationserklärung:
- Starten der Datei durch „Doppelklick„.
- Folgende Einstellungen wie unten aufgeführt starten bzw. ausführen.
- Bitte beachten Sie: „Wenn Sie gefragt werden ob ein Zertifikat installiert werden soll, bitte unbedingt mit Ja bestätigen“.
(Ein Klick auf das Bild vergrößert die Ansicht)
Wenn Sie aktuell noch über eine ältere Version verfügen und diese nutzen, so können Sie die digitale Signatur, wie folgt testen:
- Auf Ihrer Festplatte den Ordner „Programme“ auswählen. (meist auf Laufwerk C:)
- Dort suchen Sie die Datei „Example“ wie folgt.
Klicken Sie auf Programme
Klicken Sie auf „Signotec“
Klicken Sie auf „Web Socket Pad Server“
Öffnen Sie den Ordner „Example“
Klicken Sie mit der rechten Maustaste auf die Datei „Index“

Wählen Sie mit rechts Klick „öffnen mit“ und dort den z.B. „Chrome Browser“
Eine Beispielseite öffnet sich. Der grüne Balken zeigt Ihnen die Funktionsbereitschaft an.
Bitte dort auf SIGN klicken.
Der Startbildschirm des Unterschriftenpads ändert sich.
Sie können nun unterschreiben und mit dem Häkchen in der rechten Ecke bestätigen.
Die Unterschrift wird auf Ihren Bildschirm übertragen.
Fehlersuche:
Sollte es wieder erwartend zu Probleme führen können Sie folgende Punkte prüfen oder vornehmen:
- Ziehen Sie den USB Stecker und stecken Sie diesen nochmals ein.
- und/oder starten Sie Ihren PC neu
Alternativ:
- Haben Sie einen Windows PC 🙂
- Haben Sie den Treiber wie oben beschrieben installiert?
- Blockiert Ihr Virenscanner oder die Firewall das Unterschriftenpad (Hierauf haben wir keinen Einfluss – entsprechende Einstellungen können Sie dort überprüfen – oder sprechen Sie Ihren Administrator vor Ort an)
Update: 09.08.2021